Korzystacie z autoinstalatora skryptów Softaculous? W jednej z ostatnich wersji pojawiła się długo oczekiwana opcja zdalnego backupu. Dzięki czemu z poziomu Softaculousa można zdefiniować zdalną lokalizację do przechowywania kopii zapasowych.
Jak z tego skorzystać? Przedstawiamy to w kilku krokach. Warunkiem koniecznym do zadziałania zdalnego backupu jest posiadanie zainstalowanego przynajmniej 1 skryptu za pomocą autoinstalatora. Co ważne, kopiowane będą tylko takie skrypty. Jeśli posiadasz na swoim koncie inne skrypty to one niestety nie zostaną umieszczone w kopii zapasowej. Oczywiście jest możliwość dodania dodatkowych katalogów/plików ale nie ma możliwości dodania baz danych.
1. W pierwszej kolejności musimy się zalogować do panelu DirectAdmin oraz przejść do sekcji: Softaculous Auto Installer.
2. Po przejściu do Softaculousa powinniśmy ujrzeć okno poniżej: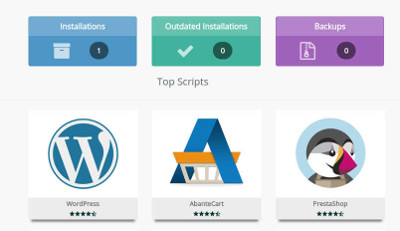
3. Klikamy w opcję Backups. 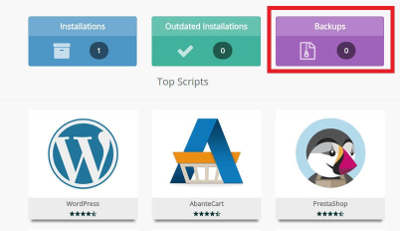
4. Ukaże się poniższe okno: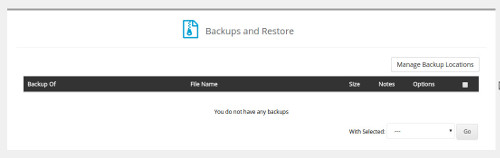
5. Klikamy w przycisk: Manage Backup Locations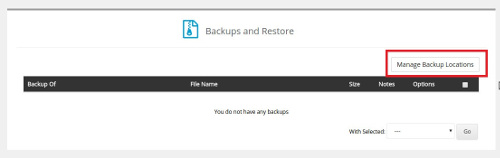
6. W kolejnym oknie możemy zdefiniować kilka opcji:
Choose Language: wybieramy język (możemy pozostawić angielski (English)) lub wybrać język polski (Polish). Wybór języka zmieni interfejs autoinstalatora na polski.
Strefa czasowa: Wybieramy strefę wg której będą wykonywane kopie zapasowe. Jeśli chcemy wybrać polską strefę należy wybrać GMT+2 dla czasu letniego lub GMT+1 dla czasu zimowego.
Sortuj domeny alfabetycznie: Możemy wybierać sposób sortowania nazw domen wg alfabetu.
Dostosuj motyw: wybieramy kolor motywu.
Backup Locations: pokazuje aktualne lokalizacje gdzie będą zapisywane kopie zapasowe. Domyślnie jest to katalog domowy użytkownika a konkretnie katalog: softaculous_backups.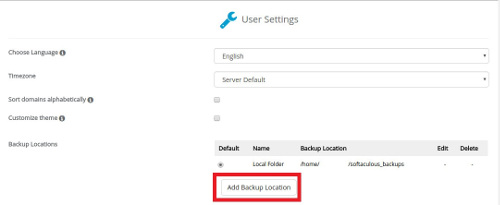
Klikamy Add Backup Location
7. Po wybraniu przycisku Add Backup Location musimy zdefiniować nowe miejsce docelowe kopii zapasowych:
Location Name: Nazwa kopii. Najlepiej nadać nazwę, która będzie dla nas łatwa do zidentyfikowania wykonywanej kopii.
Server Host (Required): Podajemy nazwę naszego serwera docelowego.
Protocol: Protokół, tutaj dużego wyboru nie mamy - zostawiamy FTP.
FTP Username: Podajemy nazwę użytkownika FTP, który pozwoli nam na przesłanie wykonanej kopii zapasowej.
FTP Password: hasło do konta FTP dla użytkownika powyżej
Backup Location: Podajemy katalog, w którym będą zapisywane kopie. Nazwa może być dowolna - bez polskich znaków i odstępów w nazwie.
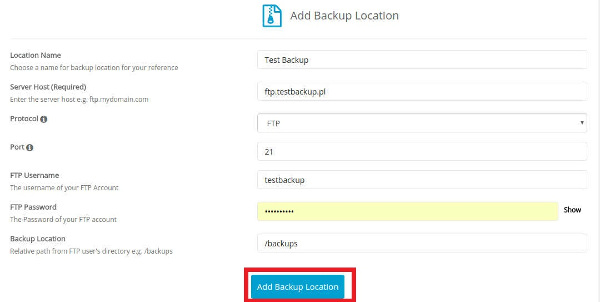
Po kliknięciu w Add Backup Location, Softaculous sprawdzi poprawność wprowadzonych danych. Jeśli wystąpi błąd (np. dane logowania będą niepoprawne otrzymamy komunikat: Znaleziono następujące błędy:Could not connect to the FTP server), będziemy musieli dokonać niezbędnych poprawek. Jeśli wszystkie dane będą poprawne to otrzymamy informację: Backup Location added successfully.
8. Klikamy Return to Settings. Na liście lokalizacji kopii zapasowych, pojawi się dodana lokalizacja: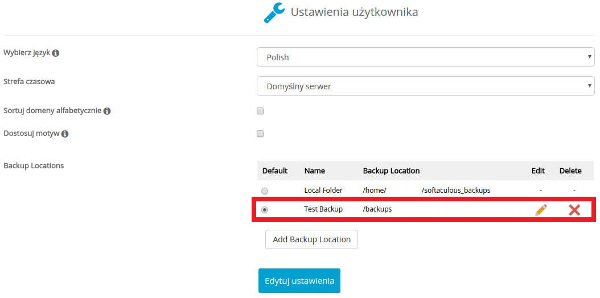
9. Teraz nie pozostaje nam nic innego jak skonfigurowanie naszego skryptu zainstalowanego przez Softaculousa do tego, aby korzystał ze zdalnej lokalizacji dla kopii zapasowych. Klikamy na górze w opcję Wszystkie instalacje (ikona pudełka).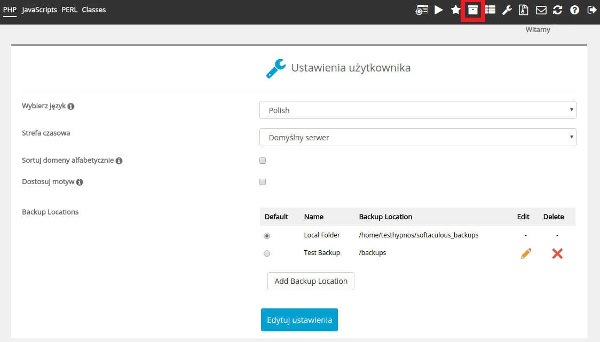
10. W oknie ukaże się lista dostępnych instalacji. Klikamy na ikonę ołówka przy instalacji dla której chcemy skonfigurować zdalny backup.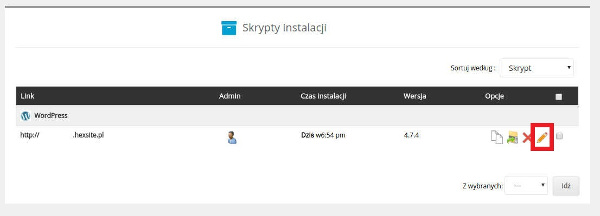
11. W oknie przewijam widok w dół tak by widzieć opcje: Backup Location, Automatyczne backupy, Rotacja backupu. Ustawiamy opcje: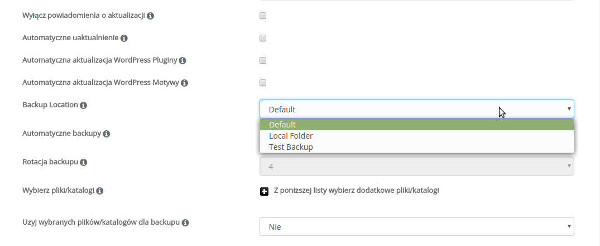
Backup Location: z listy wybieramy naszą zdalną lokalizację utworzoną we wcześniejszym etapie konfiguracji.
Automatyczne backupy: Ustawiamy jak często mają się wykonywać kopie. Ustawiamy raz dziennie.
Rotacja backupów: Tutaj ustawiamy jak często kopie zapasowe mają się nadpisywać. Wartość należy ustawić stosownie do dysponowanej powierzchni, w innym przypadku może się okazać, że kolejny backup nie zostanie utworzony z braku miejsca.
Jeśli wszystkie opcje zostały ustawione możemy "przewinąć" w dół okno i zatwierdzić zmiany przyciskając przycisk Zapisz szczegóły instalacji. Jeśli wszystko przebiegnie pomyślnie pojawi się komunikat: Pomyślnie edytowano szczegóły instalacji.
To wszystko. Zdalna kopia zapasowa została ustawiona.
Modyfikacja czasu wykonania kopii zapasowej
11. Możemy zmienić czas tworzenia kopii zapasowej. W tym celu wracamy do panelu DirectAdmin i klikamy na sekcję: Terminarz zadań (cronjobs)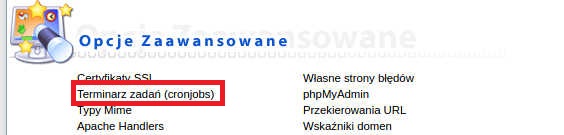
12. Ukaże nam się lista dostępnych zadań cron. Kilkamy na kwadrat przy zadaniu kopii Softaculous i klikamy przycisk Zmień.
13. Zmieniamy pola Minuta oraz Godzina wpisując czas który nas interesuje. System godzinowy jest 24-godzinny. Jeśli wybierzemy np. 3 w nocy, w sekcji minuty wpisujemy 0 a w godzinę 3. Klikamy Zapisz. Otrzymamy komunikat, że zmiany zostały zapisane.
To wszystko. Mamy nie tylko skonfigurowany zdalny backup, ale również wykonuje się on codziennie o zdefiniowanej przez nas godzinie. Przypominamy również, że w najnowszej ofercie serwerów wirtualnych z panelem DirectAdmin mają Państwo dostęp do 4-krotnego backupu w ciągu doby z pełnym dostępem do kopii z poziomu użytkownika: https://www.hexcom.net/czterokrotny-backup/. Oczywiście nic nie szkodzi żeby ustawić dodatkowy backup właśnie za pomocą Softaculousa.
W razie dodatkowych pytań zapraszamy do kontaktu z nami poprzez system zgłoszeń.

